RS485/Modbus LED 数码管显示屏接入 ThingsCloud
RS485/Modbus LED 数码管显示屏接入 ThingsCloud
这个示例,我们介绍如何将 RS485/Modbus LED 数码管显示屏接入 ThingsCloud,通过属性下发来实时更新 LED 显示屏上的数值。
这里以武汉妙芯的 LED 数码管显示屏为例,这款小巧的 LED 数码管可以随意嵌入在配电柜面板上,在不同行业的客户中广泛应用。它支持 RS485 总线,可通过 DTU 快速接入 ThingsCloud。

通过 DTU 透传接入 ThingsCloud
关于 DTU 如何连接到 ThingsCloud,请参考以下文档和教程。ThingsCloud 是开放的物联网平台,支持任何 DTU 接入。
- DTU MQTT 接入通用教程
- DTU TCP 透传接入通用教程
- DTU TCP 透传接入 | 配置 RS485/Modbus 设备并生成 App
- ThingsEdge 4G DTU 接入 ThingsCloud 完整手册
- 塔石 4G DTU MQTT 接入 ThingsCloud
- 有人 4G DTU TCP 接入 ThingsCloud
- 合宙 iRTU MQTT 接入 ThingsCloud
- 银尔达 DTU MQTT 接入 ThingsCloud
创建 LED 设备类型
这个示例我们采用 ThingsCloud 的网关/子设备模式,将 DTU 作为网关,将 LED 显示屏作为子设备。
创建一个 LED 显示屏的设备类型,使用网关子设备类型,如下图:
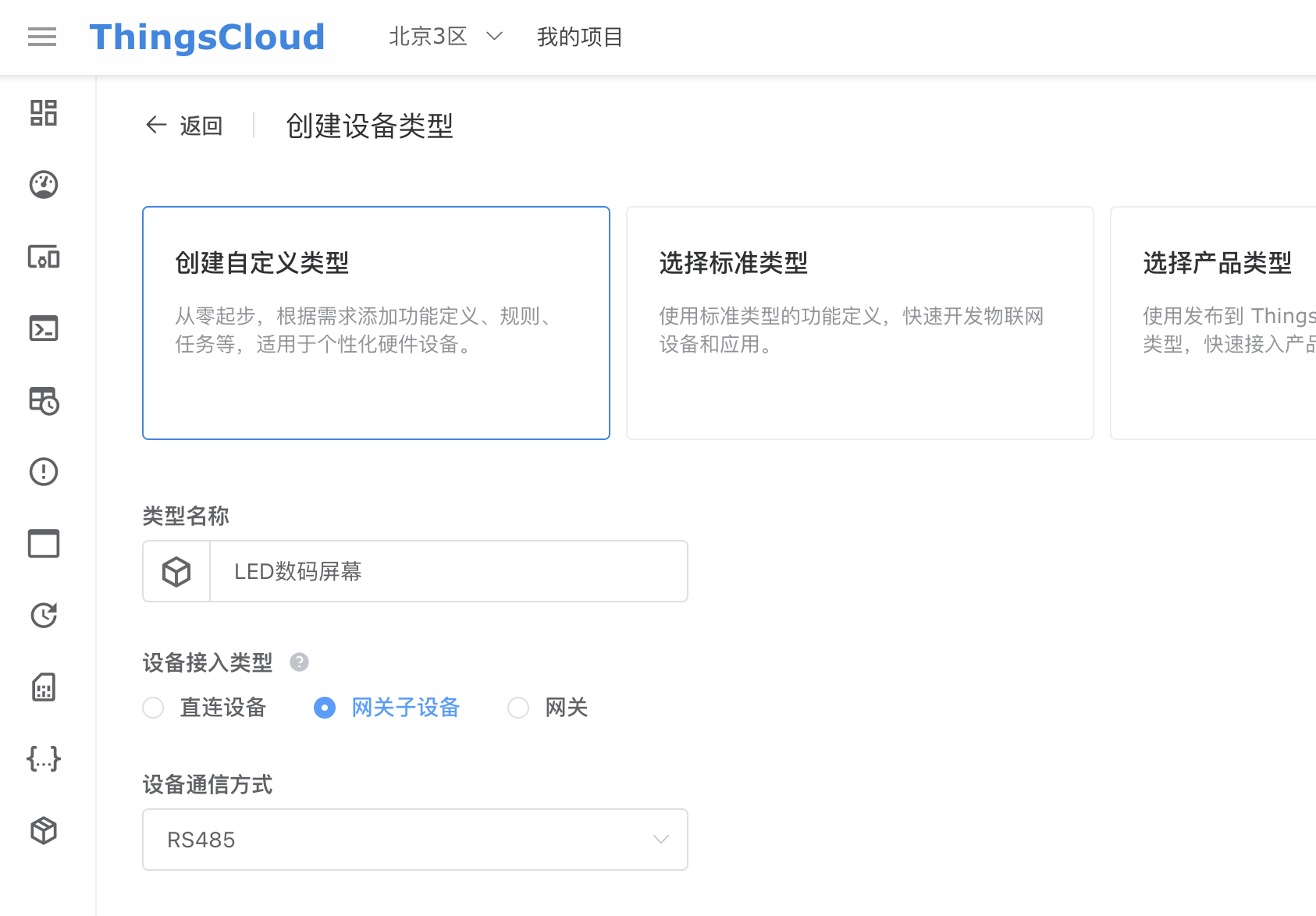
由于接入协议使用 Modbus RTU 透传,这里开启自定义数据流,和 DTU 网关设备类型中的自定义数据流要保持一致。
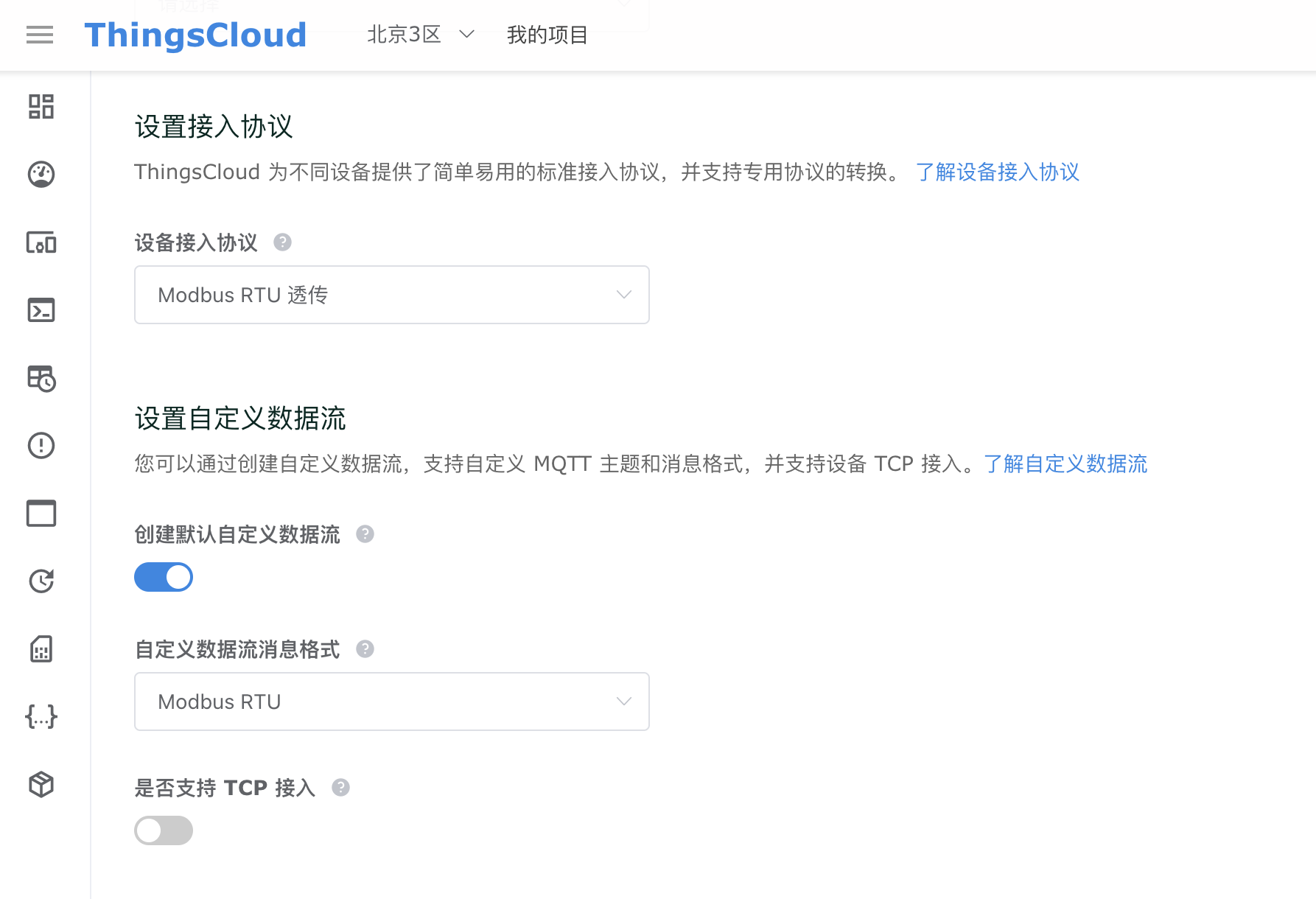
创建 LED 设备
然后创建一个 LED 显示屏设备,关联到刚刚创建的设备类型下。
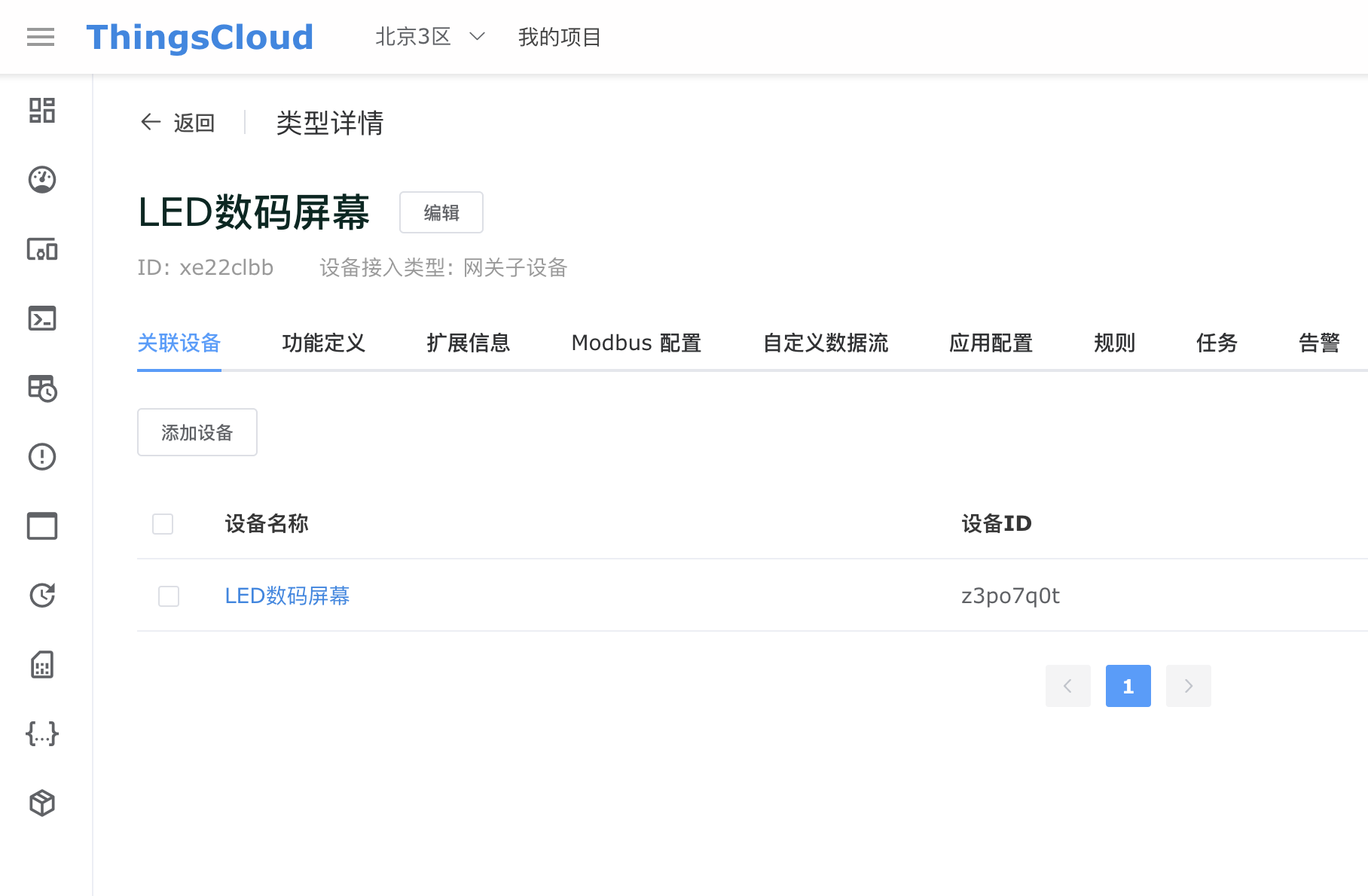
后续更多的 LED 显示屏可以都关联到该设备类型下,共享设备类型的所有定义。
为 DTU 添加子设备
将刚创建的 LED 设备,添加到已有的 DTU 网关设备下。
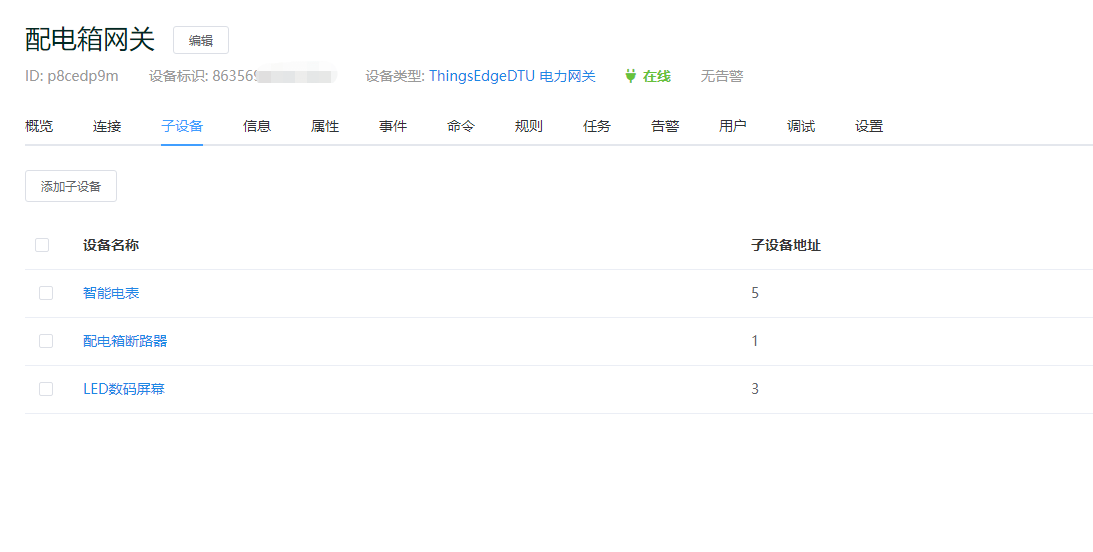
在此之前,我们已经将 LED 显示屏的 485 从机地址设置为 03,设置方法很简单,可以用 PC 串口助手通过 USB转485 连接显示屏来设置,也可以直接将显示屏通过 485 连到 DTU,使用 ThingsCloud 的调试功能来远程修改从机地址。
为 LED 设备类型添加属性定义
我们回到 LED 设备类型中,找到 功能定义,添加属性定义,如下图:
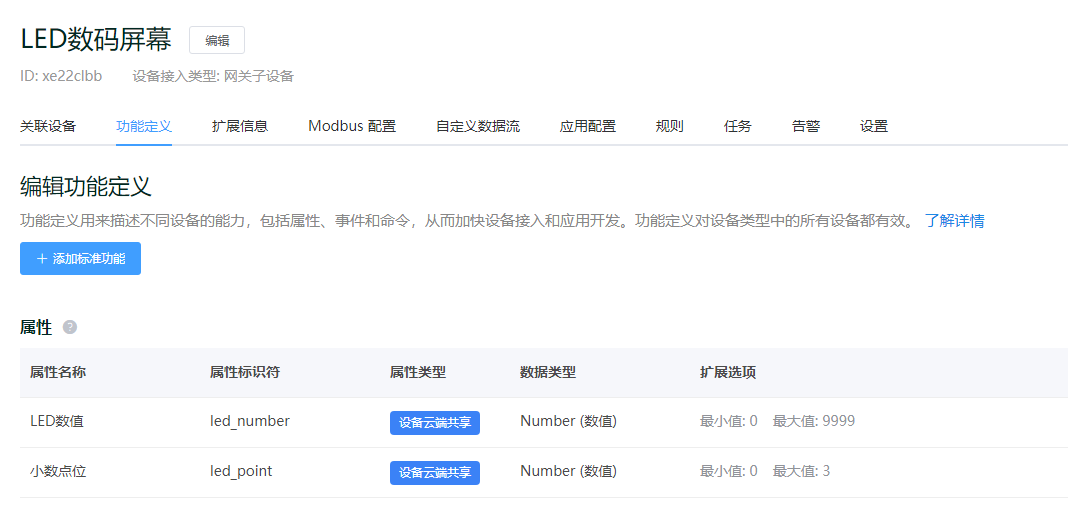
配置 LED 设备类型 Modbus 定义
接下来,在设备类型的 Modbus 配置中,设置属性对应的设备端 Modbus 寄存器参数。
参考 LED 厂家提供的 Modbus 手册中寄存器的定义:
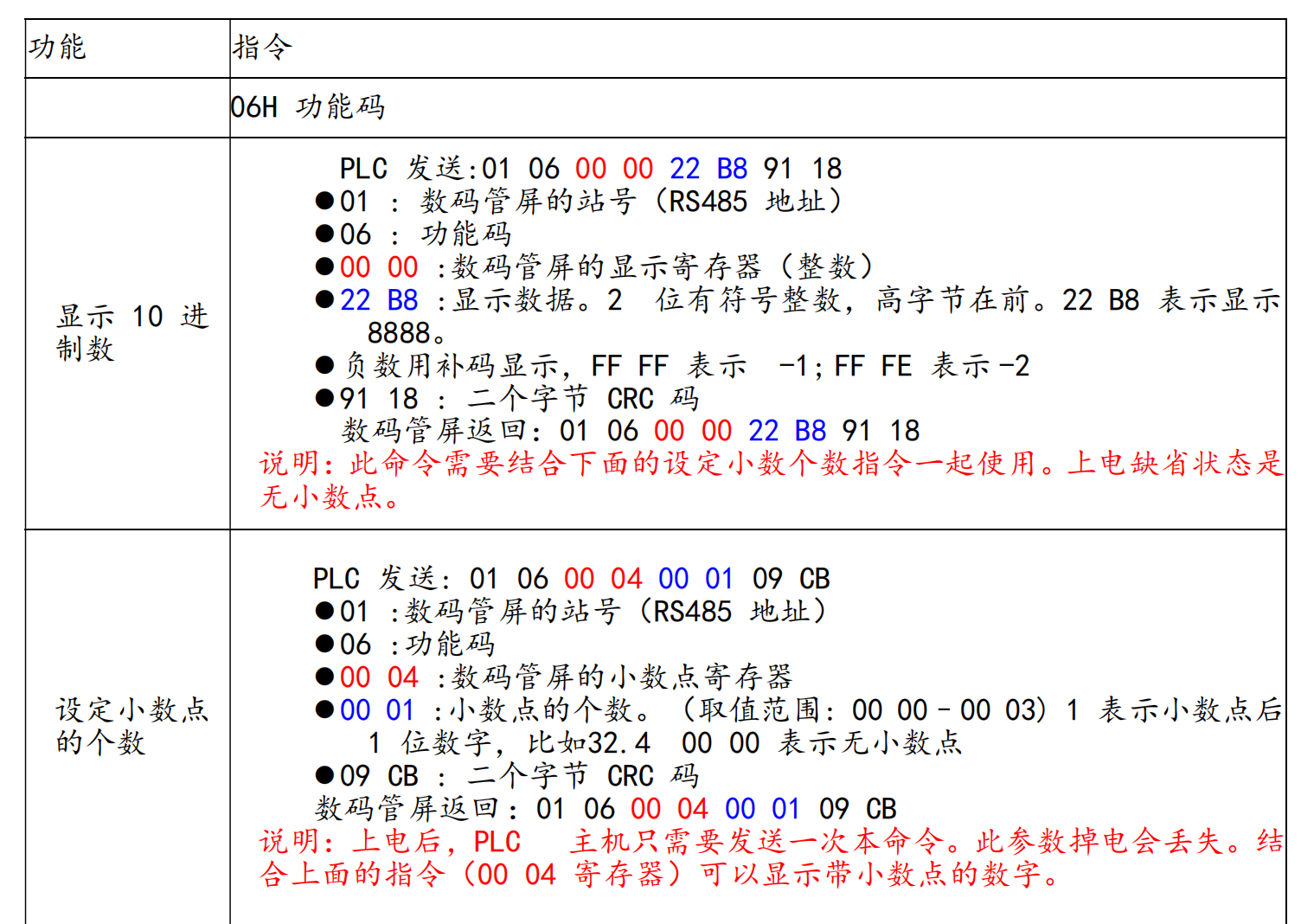
我们对设备类型的 Modbus 设置如下:
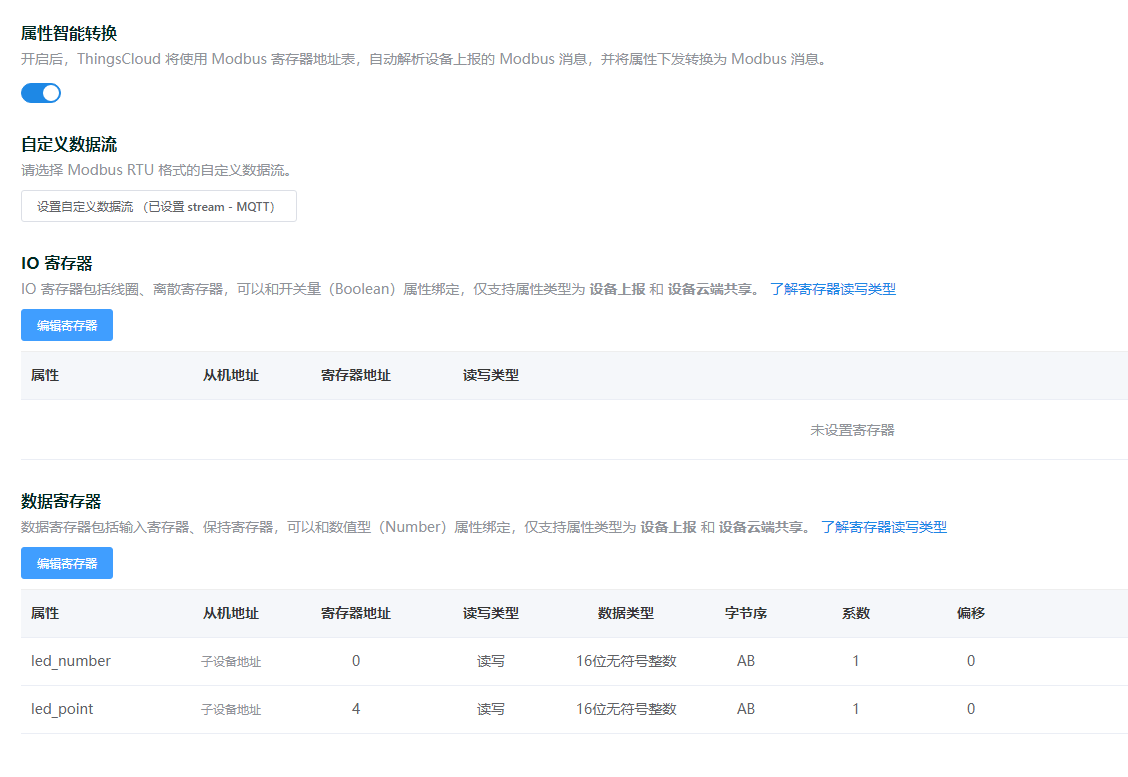
不同厂家的产品,支持的 Modbus 寄存器略有不同,请您参考实际产品手册。
然后,记得开启 属性智能转换,并设置正确的自定义数据流标识符,自定义数据流用于云平台和 DTU 之间收发 Modbus RTU 报文,通常默认创建的自定义数据流标识符为 stream,请您根据实际情况为准。
控制 LED 显示屏
有了以上的 Modbus 配置后,就可以直接在设备页面,修改属性数值,ThingsCloud 会自动转换为 Modbus 指令通过 DTU 发送给 LED 显示屏。

我们将小数点位设置为 3,将数值设置为 102。
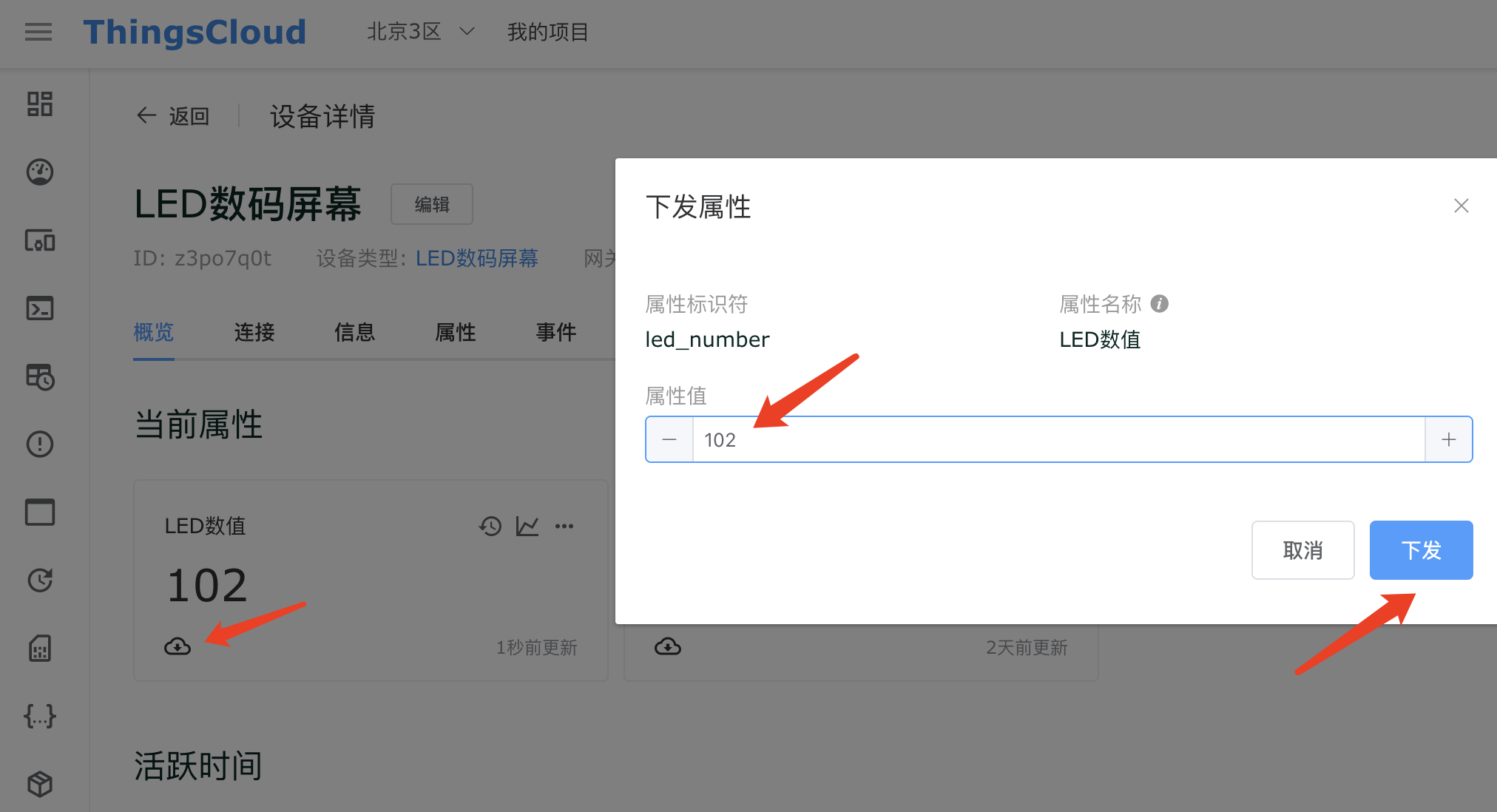
可以看到在显示屏上显示出 0.102。

数据转发规则
利用 ThingsCloud 消息规则,可以将任意其它设备采集的数据,显示在 LED 显示屏上。在这里,我们将电表采集的瞬时电流,显示在 LED 上。
为电表设备创建一个属性上报规则,如下图:
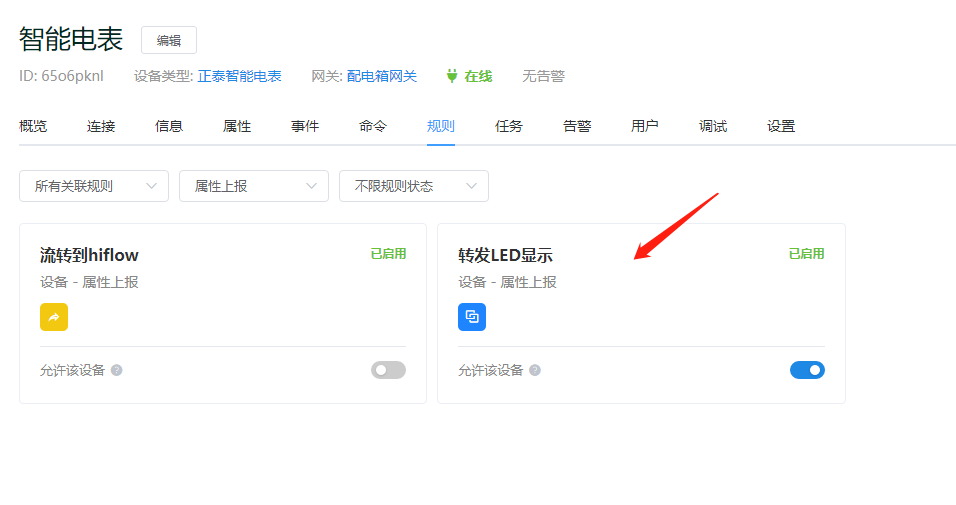
在规则的操作中,使用向指定设备下发属性。
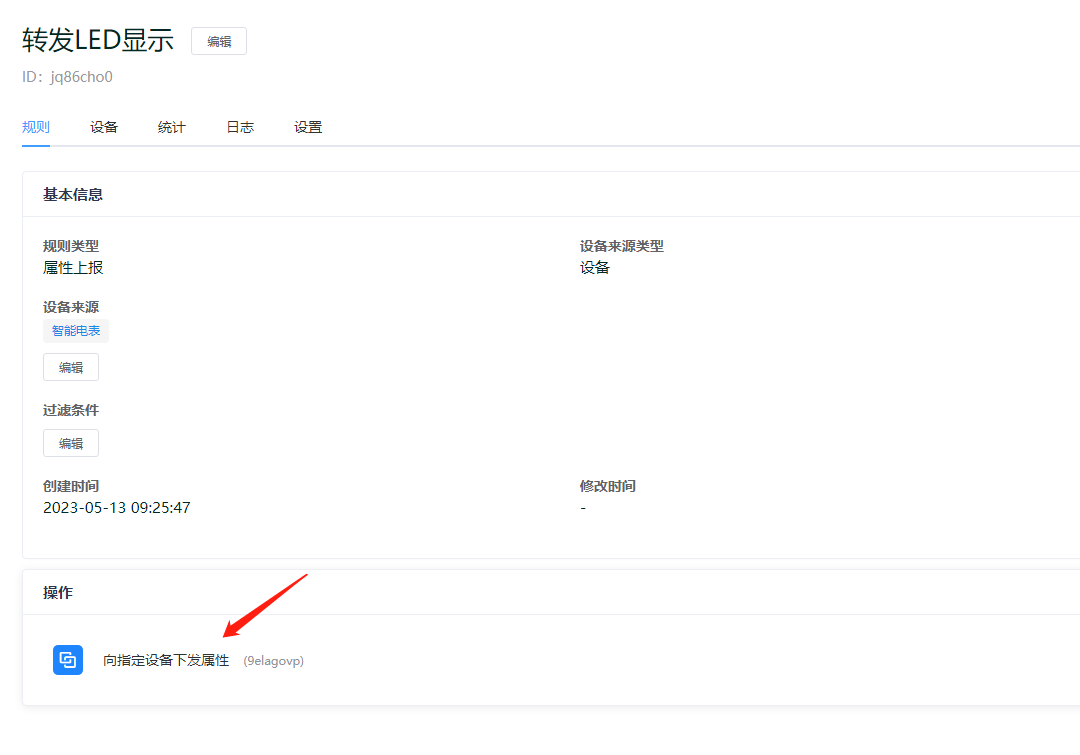
编写一小段 Javascript 代码。
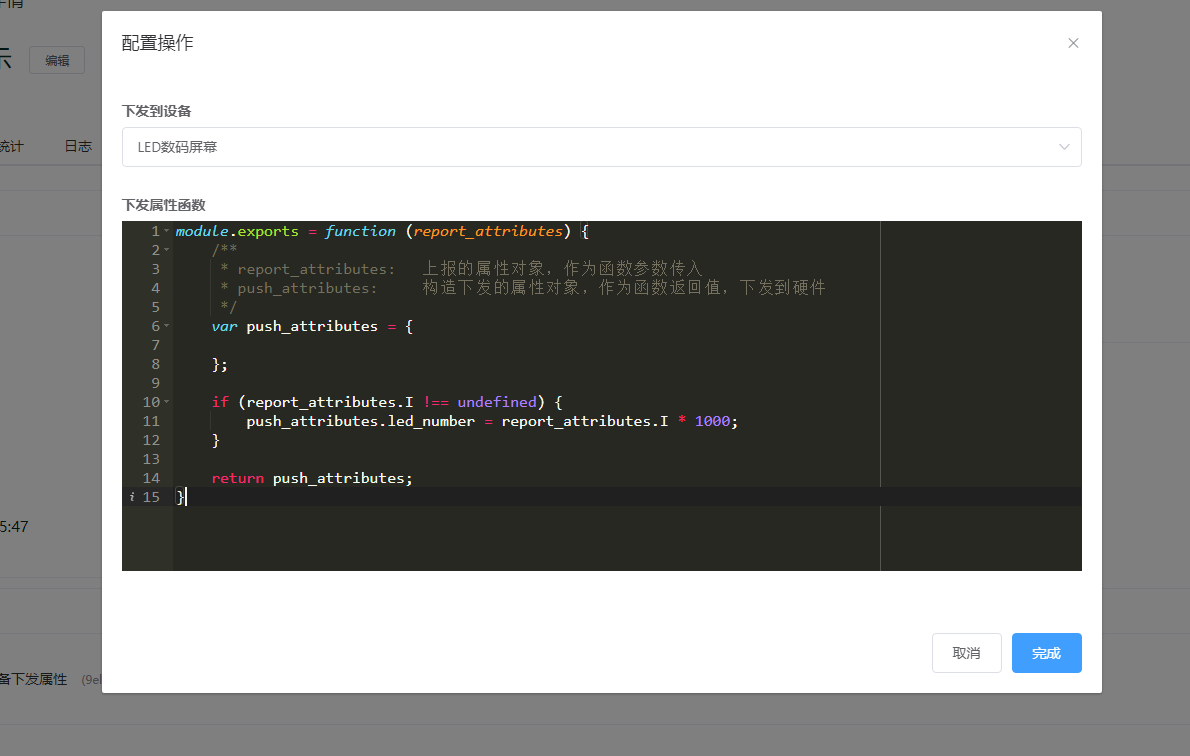
搞定,可以看到在 LED 设备的消息日志中,每隔一段时间就会自动下发电流数值给 LED 显示屏。

配置 App 界面
最后再来给 LED 显示屏设备类型配置 App 界面。
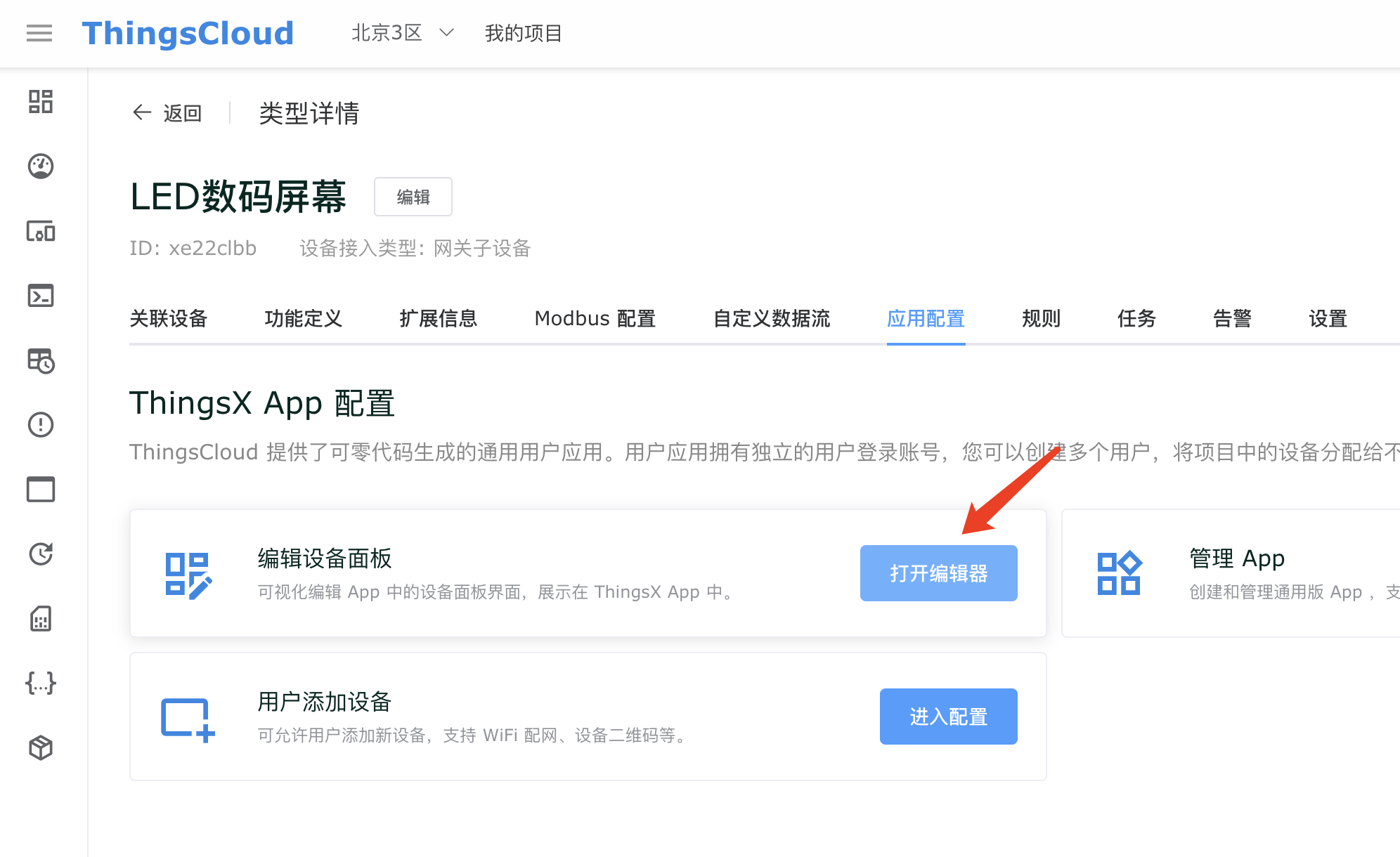
这样一来,就可以在手机上随时随地的查看 LED 显示屏的数值,也可以远程更新数值。
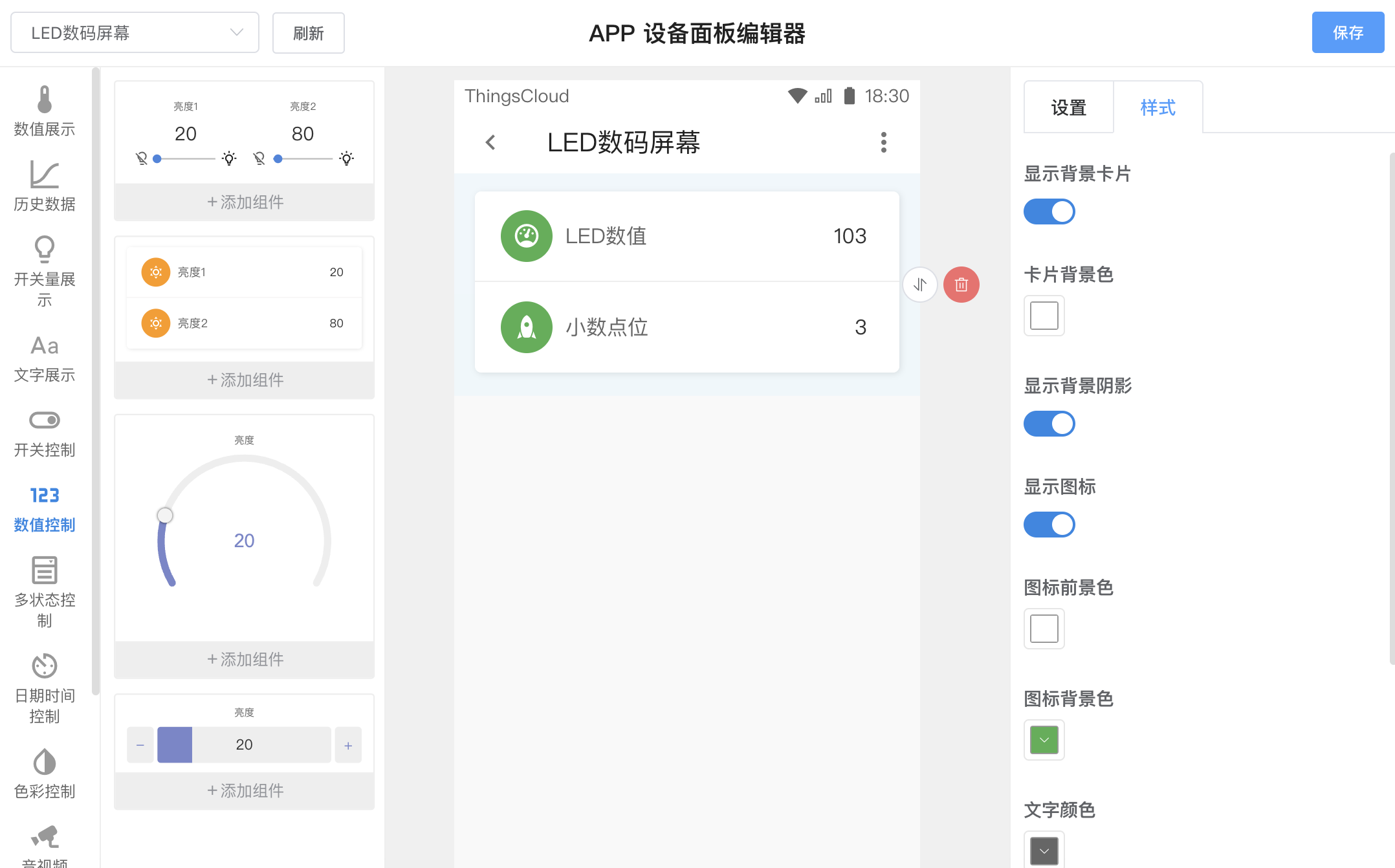
通过创建多个用户账号,还可以将大量的 LED 显示屏分配给不同的用户。
更多关于用户应用 App 的配置和应用介绍,请浏览
更多功能
设备接入成功后,您在 ThingsCloud 的探索之旅才刚刚开始,请浏览:
如果您需要了解更详细的 RS485/Modbus 设备透传接入方法,请参考以下示例:
